Labels
blog blinkies
(1)
blog train
(1)
collab kit
(1)
coming soon
(1)
CT call
(4)
CT tag
(54)
CU freebie
(7)
FB timeline temp
(1)
FB timeline temp freebie
(2)
freebie font
(1)
freebie kit
(26)
freebie texture
(1)
layout
(2)
masks
(4)
pandora's box
(3)
PTU CU
(5)
PTU Kit
(34)
random excited posting
(3)
sale
(4)
store
(13)
tags with my stuff
(40)
temp
(9)
textures
(5)
things i made
(17)
tubes i made
(9)
tut
(30)
word art
(2)
Link To Me!
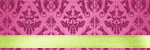
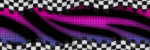
& for my CT Ladies
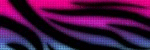
CU Licenses



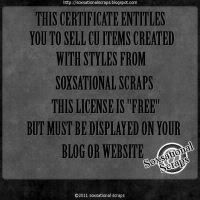

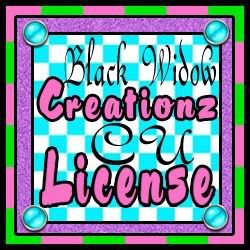




Followers
Networked Blog
Tuesday, March 25, 2014
CT Tutorial: Easter Rita
Today we will be making this tag:
Supplies needed:
Gimp
Lady Mishka’s Rita tube which you can find HERE
Amy Marie’s Rita’s Easter kit which you can find HERE
Mask & Font of choice
Open a new canvas, 600x600 with a white background
Open as layers Element 47
Open as layers Element 10 and shrink down to 169x196. Place to the center right hand side of tag
Open as layers Element 39 and shrink down to 190x204. Place to the bottom right hand side of tag
Open as layers Element 43 and shrink down to 153x214. Place to the bottom left hand side of tag
Open as layers Element 9 and shrink down to 144x202. Place to the right of Element 10
Open as layers Element 1 and shrink down to 112x157. Place to the right of Element 43
Open as layers Element 13 and shrink down to 180x136. Place to the left of Element 1, slightly overlapping it
Open as layers Paper 1 and move this layer to the bottom in your layers and channels menu.
Open as layers your Mask. Go to Layers, Transparency, Color to Alpha
Go to Layers, Transparency, Alpha to Selection. Now make your paper layer active. Go to Select, Invert. Go to Edit, Cut.
Delete or hide the mask layer.
Now it is time to add Rita!
I opened Rita on her lonesome to pick which layers I wanted to use for this particular tag & then merged visible layers & copy pasted the tube into my tag.
I used layers 128, 119, 118, 114, 111, 106, 100, 96, 90, 80, 78, 72, 62, 59, 49, 47, 39, 36, 26, 25, 10, 16, 10, 9, 3, 2, & 1.
Once you get your tube copy & pasted onto your tag, shrink down to 262x588 & place in the center of your tag
Add drop shadow to all layers except the paper layer
Add copyright information and name/saying
Delete or hide your white background later & save as a .png
& Tada! We are done!
I hope you enjoyed this tutorial!
Subscribe to:
Post Comments
(Atom)

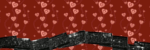
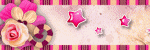
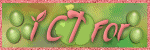
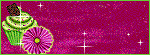

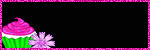

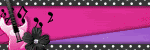
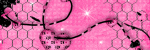
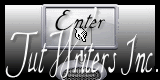




0 comments:
Post a Comment